Table of Contents
How To Configure an Occupancy Limit Zone
| Affect Products & Versions | |
|---|---|
| Device | FaceStation 2 v1.5.0 or later FaceStaiton F2 v1.1.0 or later |
| BioStar 2 | BioStar v2.8.11 or later |
The Occupancy Limit Zone enables an administrator to manage and control the population density of a place to prevent overcrowding and monitor the zone status. You can use this feature to manage the indoor space to avoid overcrowding for COVID-19 policies. Suprema's Occupancy Limit Zone allows only a limited number of people to enter based on the authentication record from the entry/exit device and restricts entry beyond that, enabling monitoring of the occupants in the zone.
- BioStar 2 AC license is required to use the Occupancy Limit Zone feature.
- For further license information, please visit [BioStar 2] Server License Specification.
How to Configure Occupancy Limit Zone
You can set the Occupancy Limit Zone following the steps below.
Step 1: Go [Zone] and click [Add Zone]
Step 2: Choose [Occupancy Limit] to create a new zone
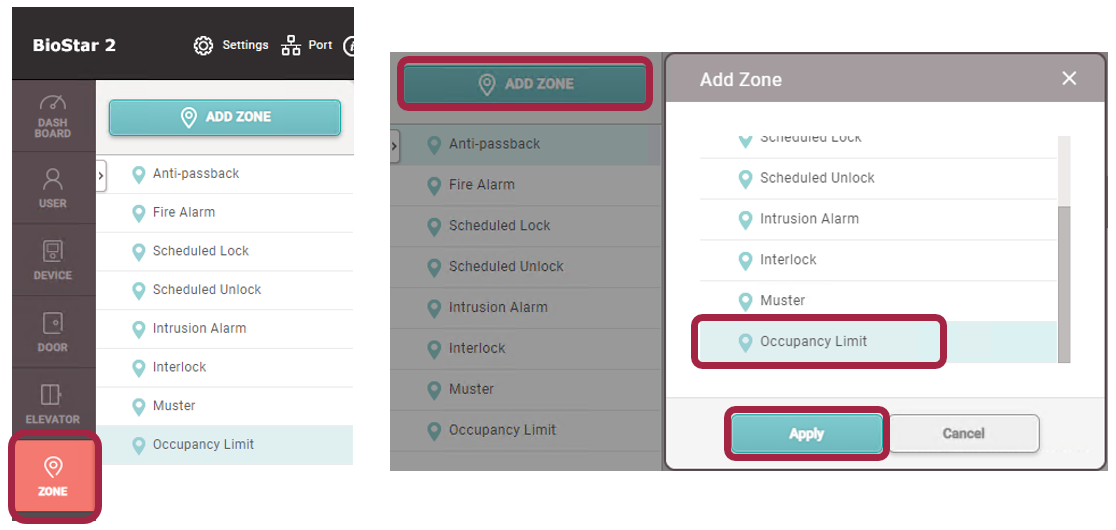
Step 3: Enter a name for the Zone and select devices to configure the Zone
Please note that Occupancy Limit Zone only supports FaceStation 2 and FaceStation F2.
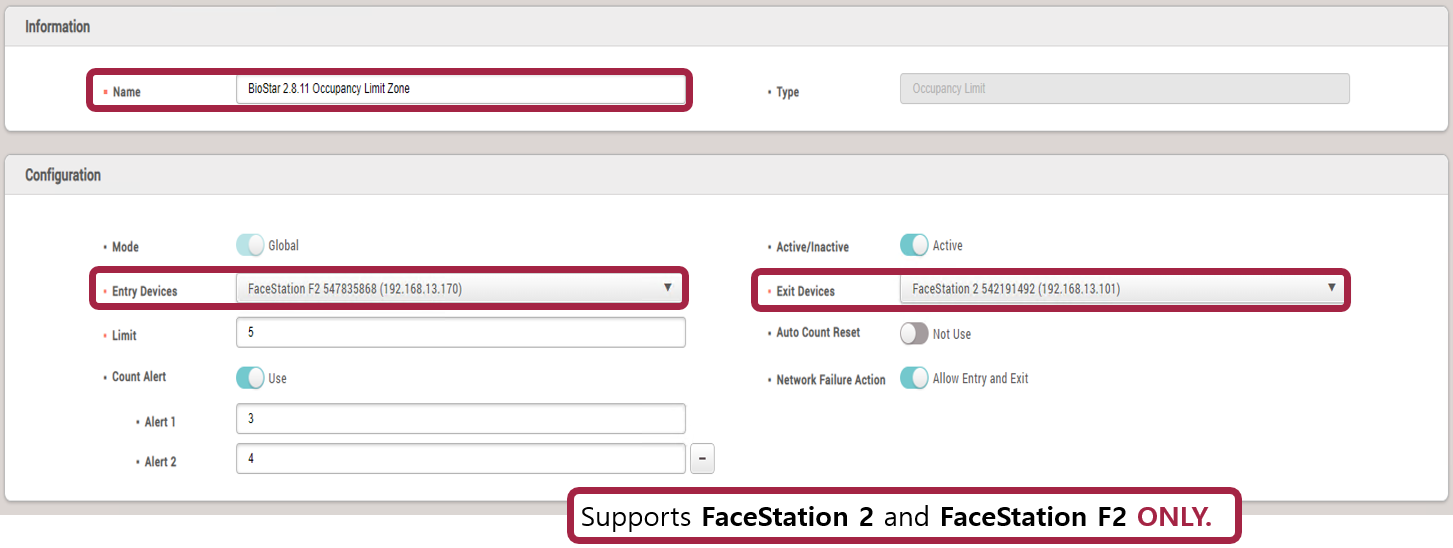
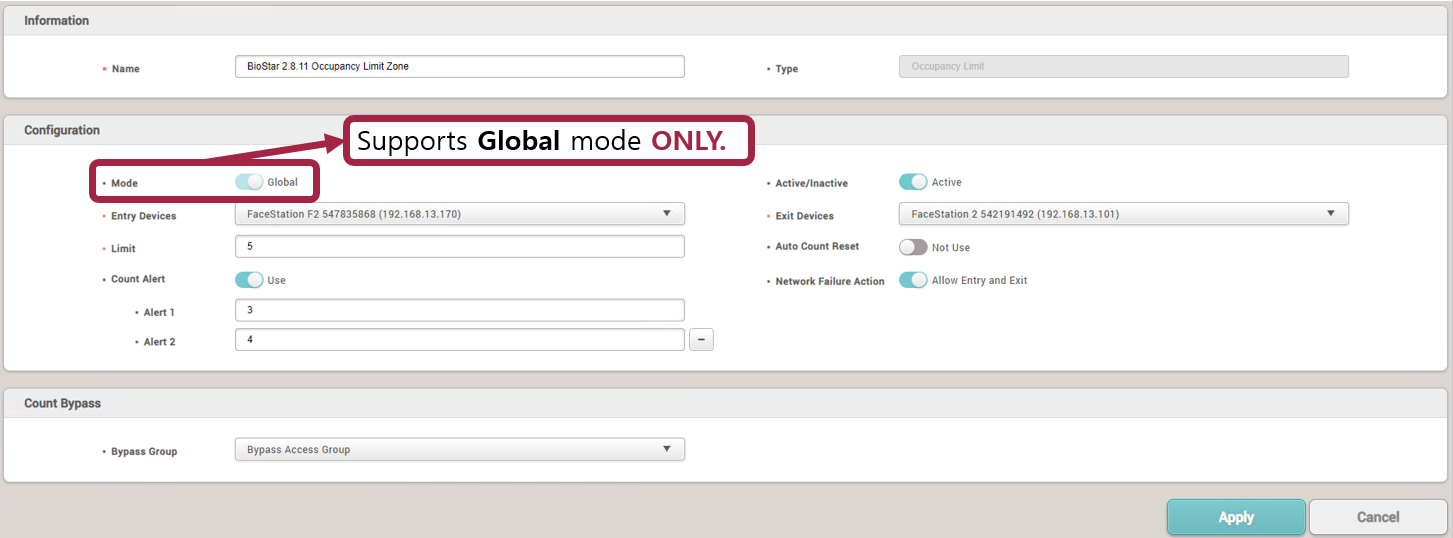
Step 4: Enter the number of people that can enter this zone at one time in Limit
You can enter numbers from 0 to 10,000.
Limit 0: people can enter the zone without a limit.
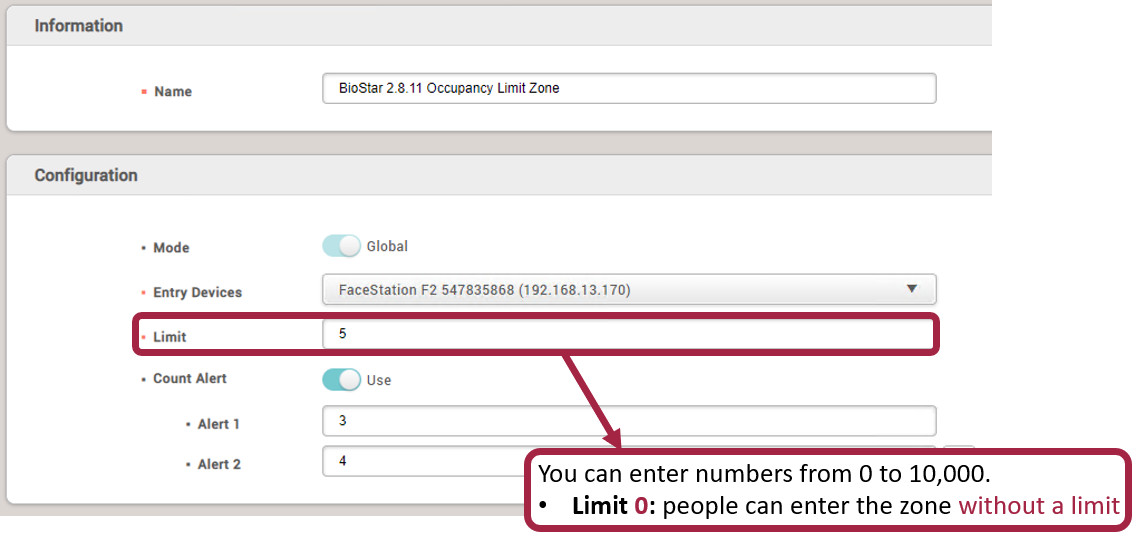
Count Alert: Set an alert to an administrator or set to save event logs before Count reaches the occupancy limit.
- You can set up two alerts and should enter numbers smaller than the Limit value. The values of the alerts must be different.
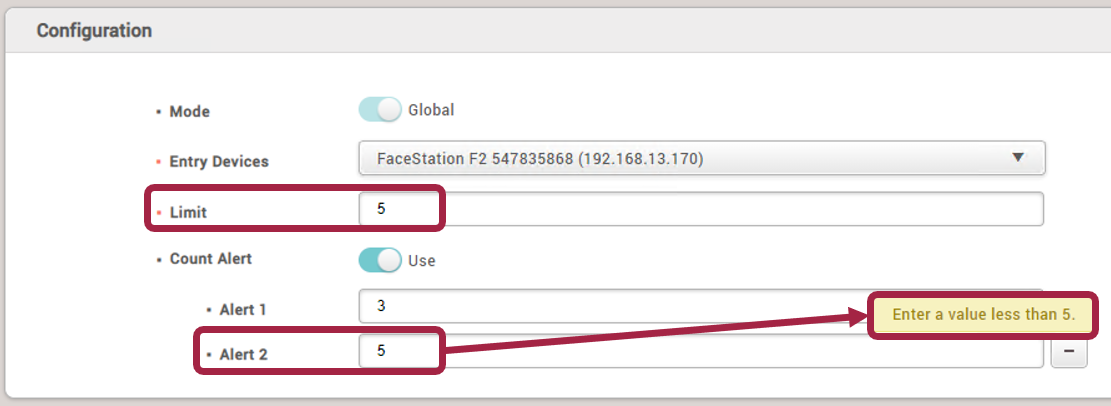
Auto Count Reset: Set the time to automatically initialize Count. The Count will be initialized at the time you set every day.
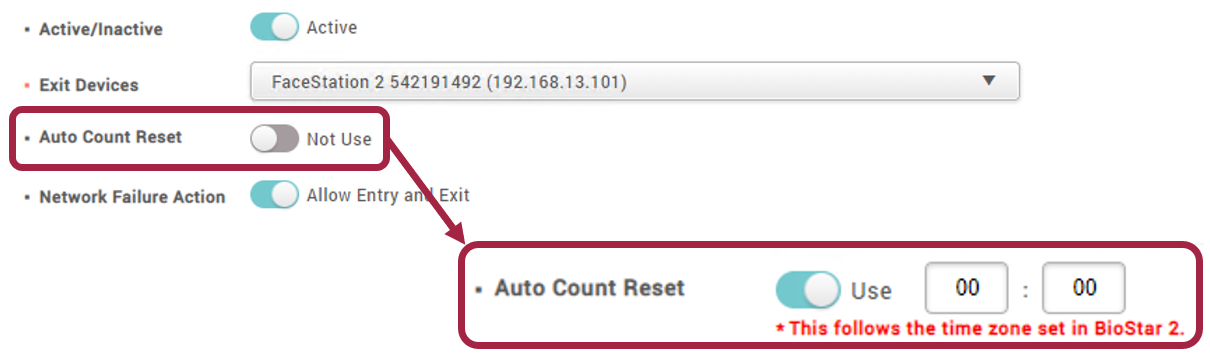
Network Failure Action: Set whether to allow users to enter or leave when a network error occurs in the device set in the zone. If you set it to Allow Entry and Exit, it stops entry restrictions when the device loses network connection, so people can enter the zone even if Count in the zone exceeds the occupancy limit.
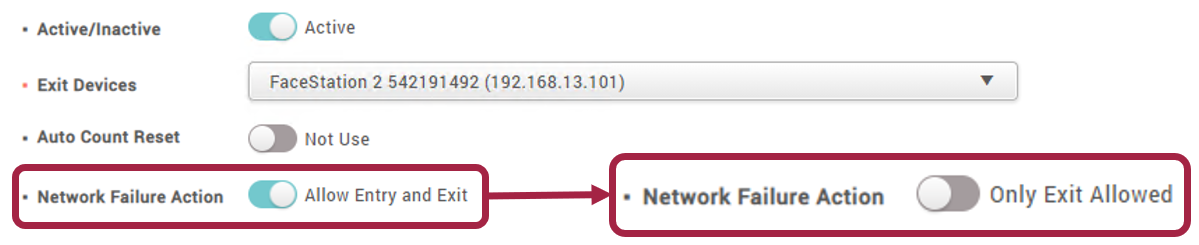
Step 5: If there are users who should be able to access this zone regardless of the rules, set Bypass Group
