How to change from HTTP to HTTPS
Can we use HTTPS for BioStar 2?
Yes, the BioStar 2 supports a secure communication protocol called HTTPs between the BioStar 2 Server and the BioStar 2 Clients. HTTPs consists of communication over HTTP with encryption of Secure Socket Layer. This will provide protection of the privacy and the integrity of the data exchanged between the BioStar 2 Server and the BioStar 2 Clients.
To enable HTTPS protocol
1. Login the BioStar 2 as an Administrator account.

2. Go to Setting > SERVER.

3. To enable HTTPS protocol, select HTTPS for Web Server Protocol and then click Apply.

4. Open BioStar Setting program (All programs > BioStar 2 > BioStar Setting) and make sure that all service is up and running. You may have the port 443 already designated for another application as displayed below and in this case, make sure you assign the unoccupied HTTPS Port and then click Start to run the service.

5. Try open the BioStar 2 web page along with the HTTPS port as displayed below.

6. The following error page may appear due to the security certificate presented by current BioStar 2 server is not issued by the trusted certificate authority.
If your organization does not have a public SSL certificate and wants to get rid of the following error message, you can proceed with the following steps to issue a private security certificate using a tool provided by Suprema. Please select Advanced option and click Proceed to xxx.xxx.xxx.xxx(unsafe) for the temporary access.

7. Once again, login with the administrator account.

8. Go to Setting > HTTPS which is newly created menu when you switch the Web Server protocol to HTTPS.

9. Click Cert.Download button to obtain a file named cert-register.zip.

10. Unzip the cert-register.zip and run cert-register.exe file.

11. On the Enrollment Certification window, please enter the ip address of BioStar 2 server along with the HTTPS port you assigned on step 4 and then click Enrollment button.
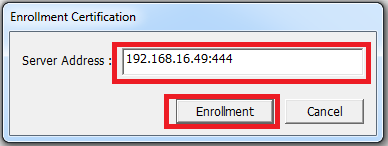
12. Read the Security Warning message and if you are happy to proceed, please click Yes.
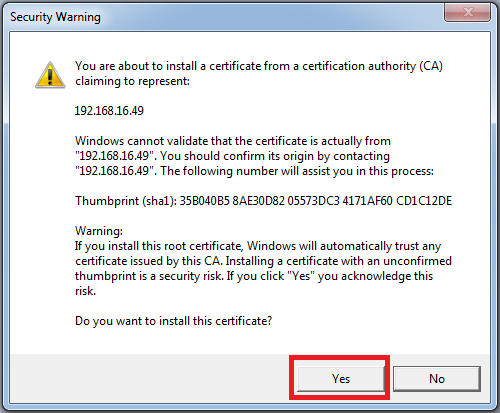
13. Once the tool successfully installed the certificate, you will see the following window to complete the process. Please click OK to confirm it.
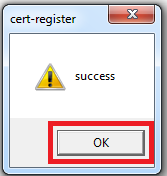
14. To verify the installation, restart the web browser and try to open the BioStar 2 web page. Make sure the error message you encountered on step 6 is no longer presented.