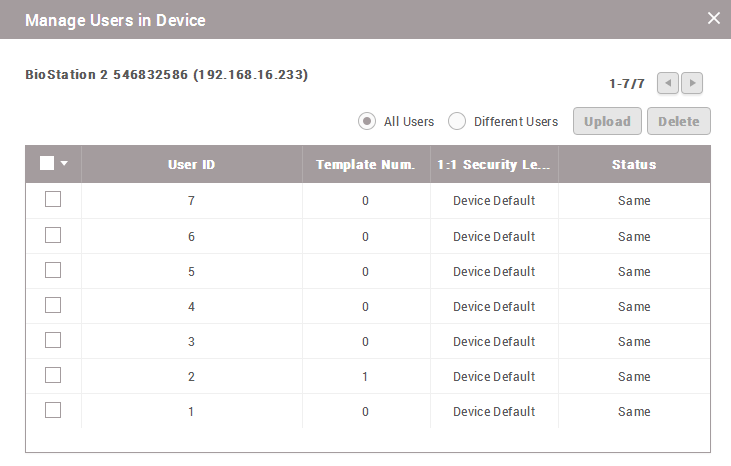Table of Contents
How to use server matching
More than ten devices can each have different settings and specifications using BioStar 2.
Users can face difficulties and confusion in calculating the total number of users on each device and might go over the maximum number of templates allowed on each device. Furthermore, some users may consider storing fingerprint templates on the device as a security issue.
Server Matching Mode can be used to resolve the above cases.
Server Matching method compares the scanned fingerprint from the device to the fingerprint template stored inside the server database.
BioStar 2 AC Advanced or higher License must be activated to use the server matching method.
How to Activate Biostar 2 License
First, you need to activate server matching from the server(BioStar 2 Serve), as well as activate it on the device that will be used.
Activating Server Matching from the server
1) Go to Setting → Server → Server Matching.

2)) Activate the Use Server Matching option.

3) Click the Apply button.
Activating Server Matching from the device
1) Go to Device → Click a particular device to be used for server matching mode → Authentication.
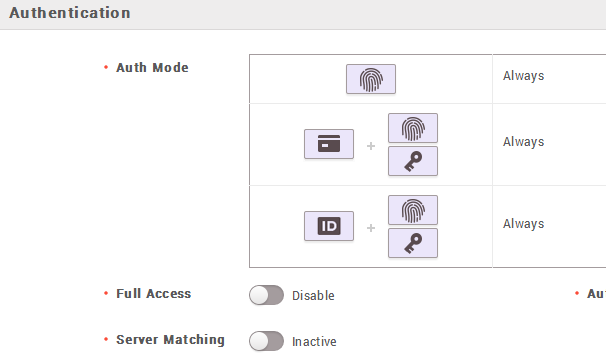
2) Activate the Server Matching option.
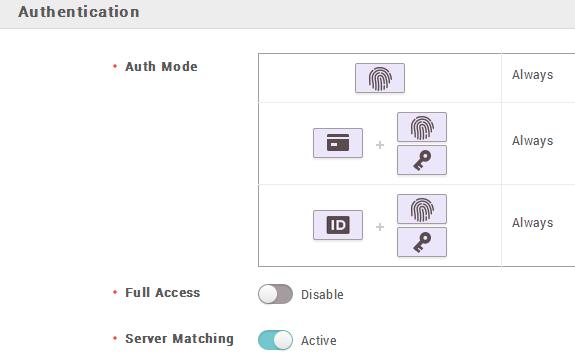
Now, you will be able to match the fingerprints without having user information inside the device.
If you have activated Automatic User Synchronization mode (BioStar 2 → Settings → Server → User/ Device Management → Automatic User Synchronization. Deactivate Automatic user synchronization mode. Since if this mode is on the newly enrolled users information will automatically transfer to the device which clears out server matching mode.

How to delete users inside the device
1) Go to Device → Select the check box of the device you need to delete user information → Manage Users in Device.
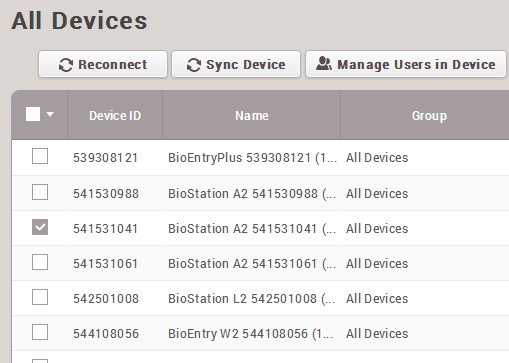
2) Delete the users by selecting them and clicking the Delete button.