Table of Contents
スマートカードの発行
BioStar 2システムは、デバイス内部に保存されたテンプレートと、スキャンした指紋テンプレートをマッチングしてユーザーを認証します。また、指紋テンプレートをカードに保存し、デバイスに保存するよりもセキュリティー性を高め、認証速度を上げることもできます。BioStar 2では、管理者がアクセスオンカードと呼ばれるカード機能を利用することができます。アクセスオンカードを発行すると、ユーザーの指紋テンプレートをカード内に保存し、認証のために持ち歩くことができます。そうすることでデバイス内部にユーザー情報を保存する必要がなくなるため、セキュリティーをより強化できます。
アクセスオンカードやセキュアクレデンシャルカードなどのスマートカードを発行するには、まずスマートカード形式を構成してデバイスに適用しなければなりません。
BioStar2の[設定]>[サーバー]>[AoC発行時に個人データとクレデンシャルデータを削除する]
また、自動ユーザー同期を無効にしてください。BioStar2サーバーがユーザー情報をデバイスに自動的に同期します。
スマートカードの形式設定
1. 設定 > カード形式 > スマートカード追加をクリックしてください。
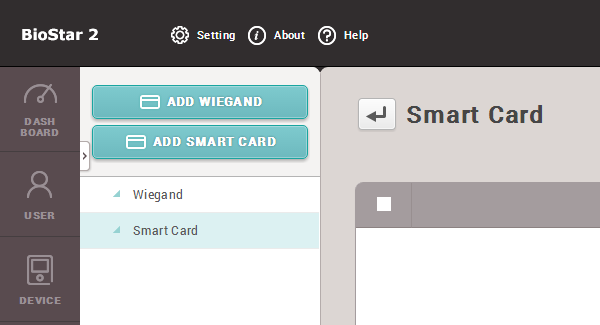
2. スマートカードの形式名を入力してください。AoCカードとSCカードにサポートされるカードの種類には、MIFARE、iCLASS、DESFireの3種類があります。スマートカードとして使用するカードを選択してください。

3. カードに対し最大2つのサイトキーを使用するように選択できます。補助キーを使用するには、先に活性化しなければなりません。キーを使用しなければならない場合は、確認欄を選択します。


4. カード内にいくつのテンプレートを保存するのか、またどのブロックから情報の保存を始めるかを構成できます。カードスペースの不足によりテンプレートが入らない場合には、テンプレートのサイズを構成することもできます。

設定したスマートカード形式をデバイスに適用
デバイスにスマートカードを読み取らせるには、デバイスがスマートカードの形式を含むよう設定しなければなりません。
1. デバイス > デバイス選択 > 認証タブ > カードID形式をクリックしてください。
2. スマートカードの形式レイアウトメニューが表示されます。適用するレイアウトを選択してください。
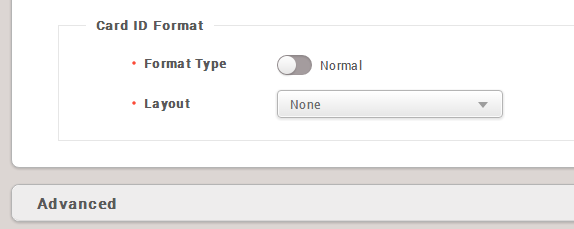
カードフォーマット
カードをスマートカードとして使用するには、まず先にフォーマットしなければなりません。カードをフォーマットすると、ブロックに保存されたカード情報が削除されます。
1. ユーザー > ユーザー選択 > +カードをクリックしてください。
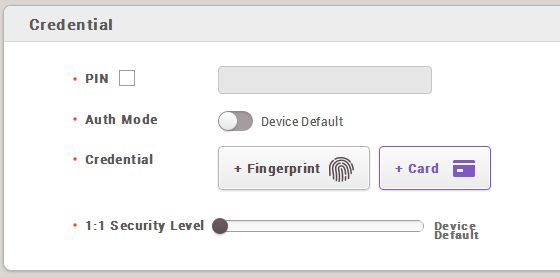
2. カード種類のメニューから、カード読み取りを選択してください。
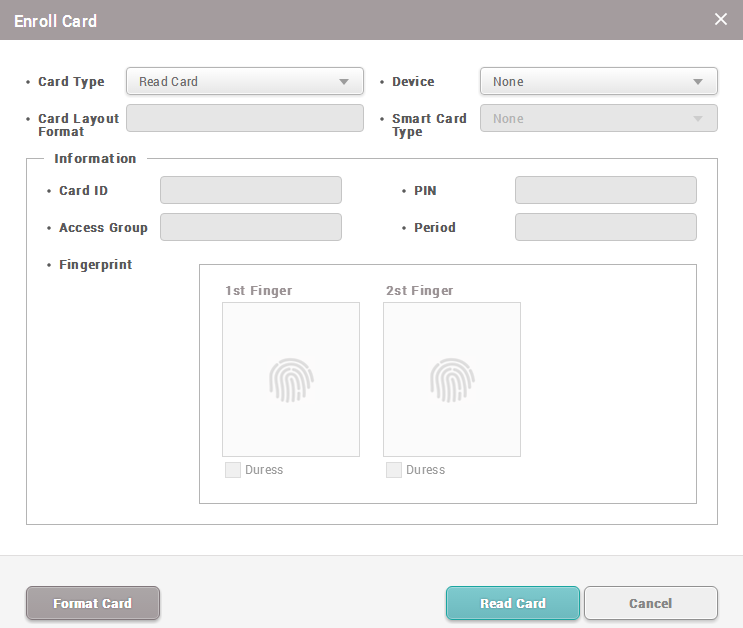
3. カードをフォーマットするデバイスを選択してください。
4. カードフォーマットをクリックした後、デバイスでカードをスキャンしてください。フォーマットに成功すると、デバイスから音が鳴ります。
スマートカードの発行
1. カードの種類をスマートカード登録に変更してください。
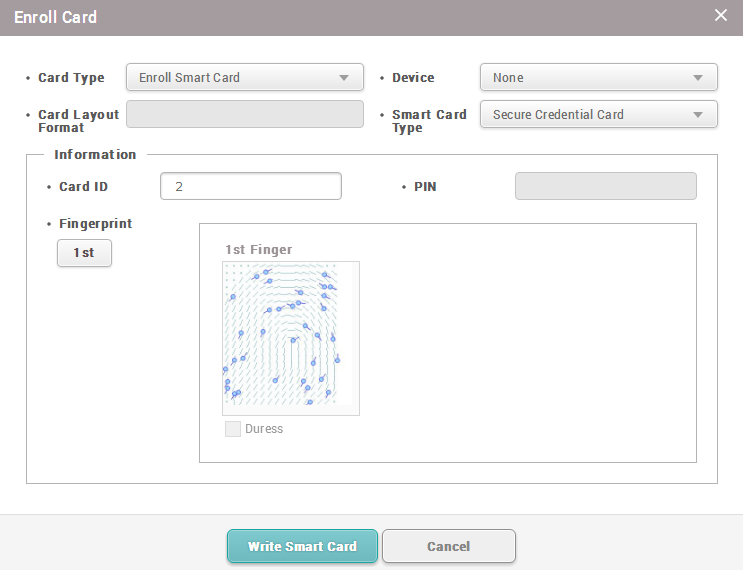
2. スマートカードを発行するデバイスを選択してください。
3. スマートカードの種類を選択してください。アクセスオンカードとセキュリティークレデンシャルカードがサポートされます。
- アクセスオンカードは、セキュリティーIDと同一のユーザーIDを使用します。
- セキュリティークレデンシャルカードのセキュリティーIDは修正が可能です。
4. カードに使用する指紋テンプレートを選択してください。例えば、希望の指紋テンプレートをクリックすると、指紋テンプレートが強調されて表示されます。
万一、指紋テンプレートがない場合は、指紋を登録後、再度行ってください。
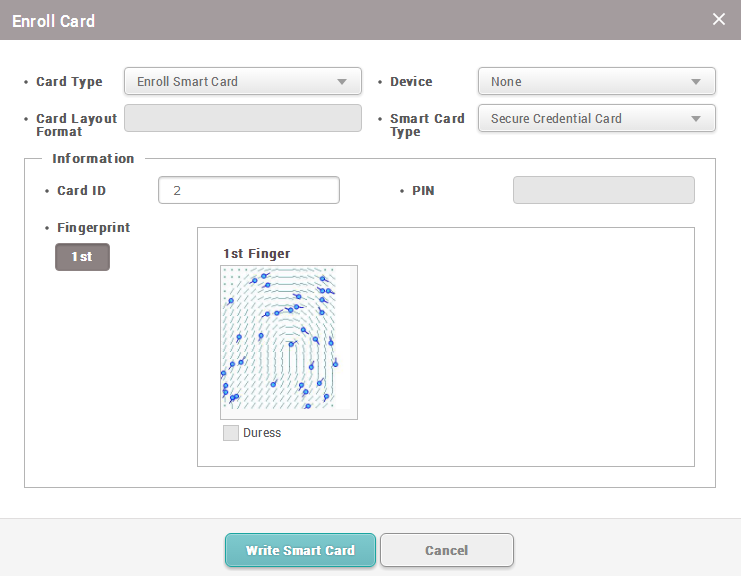
5. スマートカード使用ボタンをクリックしてください。