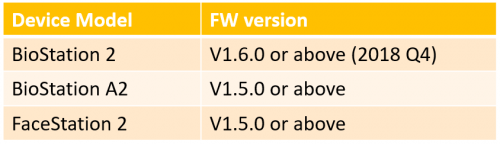Table of Contents
USBメモリーでBioStar 2とデバイス間のユーザーおよびログをインポート、エクスポート
ネットワークに接続しにくい現場や端末がスタンドアロンで運営されている場合、勤怠管理の目的でUSBメモリーを利用してユーザーおよびログをインポート、エクスポートすることができます。
例えば、本社でBioStar 2サーバーに登録されたユーザーデータをUSBメモリーにエクスポートした後、該当データを本社と離れた場所にあるデバイスでインポートすることができます。この事例と同様に、ログをスタンドアロンデバイスからエクスポートした後、BioStar 2サーバーに転送し、ユーザーの勤怠記録に適用することができます。
BioStar V2.6.2以降から、以下の機能が追加されました。
- BioStar 2からUSBメモリーにユーザーをエクスポート
- USBメモリーからBioStar 2にユーザーをインポート
- USBメモリーからBioStar 2にログをインポート
BioStar 2からUSBメモリーにユーザーをエクスポート
1. BioStar 2から ユーザー(USER)メニューに移動してください。
2. エクスポートするユーザーを選択してください。
3. 右側の ![]() アイコンをクリックしてください。
アイコンをクリックしてください。
4. データファイルのエクスポート(Data File Export)をクリックしてください。USBメモリーまたはパソコンの指定された経路にユーザーデータを保存することができます。

5. ユーザーのデータファイルが確認できます。
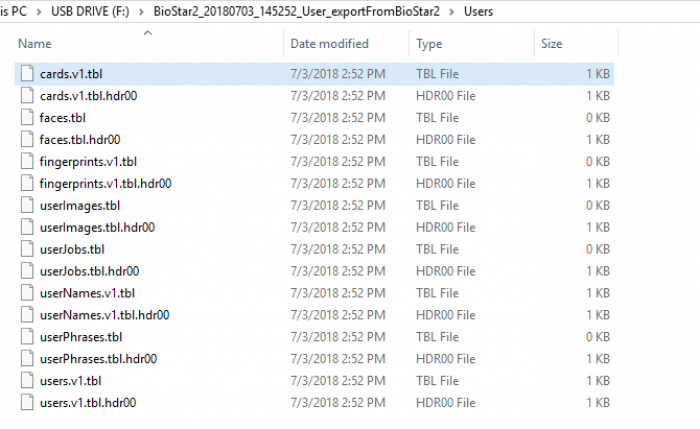
6. この時、下記の情報がBioStar 2サーバーから送信されます。
- ユーザープロフィール
- ユーザーID
- ユーザー名
- ユーザーグループ
- 期間
- アクセスグループ
- PIN
- 個人認証モード(デバイス認証モードを含む)
- クレデンシャル(顔、指紋、カード)
- 1:1セキュリティーレベル
7. BioStar 2サーバーからエクスポートしたユーザーデータは、USBメモリーを通じてSupremaデバイスに移動させることができます。万一、ユーザーIDがすでに存在する場合は該当ユーザーはインポートから除外され、この情報はメッセージで表示されます。
USBメモリーからBioStar 2にユーザーをインポート
1. BioStar 2からユーザー(USER)メニューに移動してください。
2. データをインポートするユーザーを選択してください。
3. 右側の ![]() アイコンをクリックしてください
アイコンをクリックしてください
4.データファイルのインポート(Data File Import)をクリックしてください。USBメモリーまたはパソコンの指定された経路からユーザーデータをインポートすることができます。

5. USBメモリーに保存されたユーザーデータを選択することができます。
USBメモリーからBioStar 2にログをインポート
1. BioStar 2からモニタリング(MONITORING)メニューに移動してください。
2. イベントログに移動してください。
3. 右側の ![]() アイコンをクリックしてください
アイコンをクリックしてください
4. データファイルのインポート(Data File Import)をクリックしてください。USBメモリーまたはパソコンの指定された経路からユーザーデータをインポートすることができます。

5. USBメモリーに保存されたログファイルをTGZ形式で選択してください。
6. これで、BioStar 2からのインポート成功メッセージと共に、イベントログを確認することができます。
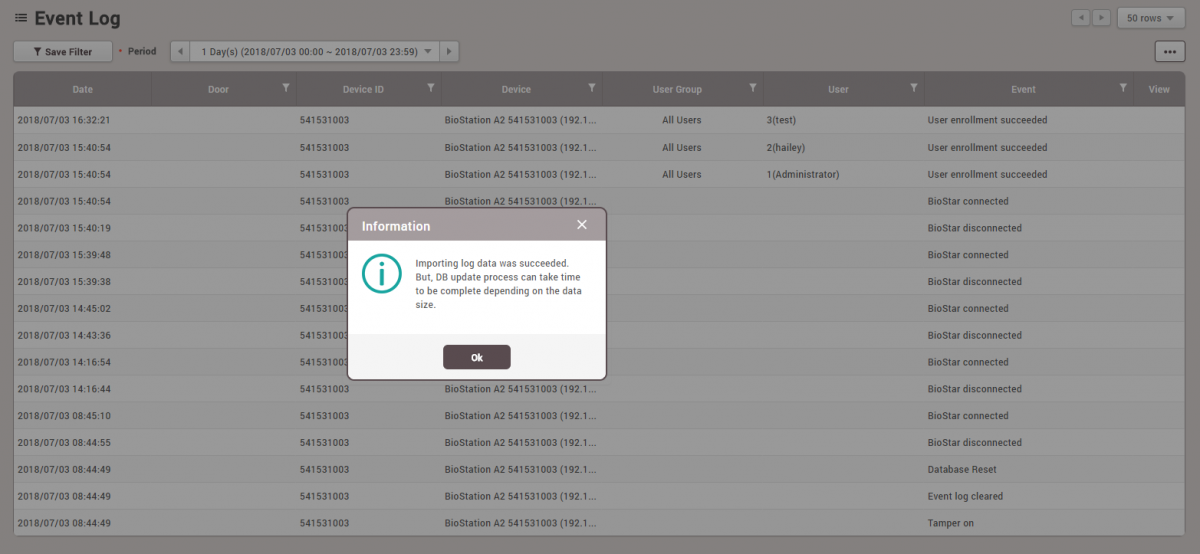
サポートデバイスおよびファームウェアバージョン