데이터베이스 마이그레이션 툴 사용하기
이 문서는 데이터베이스 마이그레이션 툴 사용 방법에 대해 설명합니다. 데이터베이스 마이그레이션 툴을 사용하면 BioStar 1.x의 사용자 정보를 BioStar 2로 쉽게 가져올 수 있습니다.
- 마이그레이션 툴은 현재 BioStar 2 데이터베이스에 저장된 모든 사용자 정보를 덮어씁니다. 이 때문에 BioStar 2에 저장된 사용자 정보를 미리 백업한 뒤 마이그레이션 하는 것을 권장합니다.
- 마이그레이션 툴은 Oracle 데이터베이스를 지원하지 않습니다.
- 부서 정보는 BioStar 2 데이터베이스로 마이그레이션 되지 않습니다.
- ID 1번 사용자 정보는 마이그레이션 되지 않습니다. (BioStar 2는 관리자 ID로 1을 사용합니다.)
- BioStar 2와 BioStar 1의 구조가 다르기 때문에 사용자 출입 레벨은 일반 사용자로 변경됩니다.
- 카드 정보는 MIFARE CSN(7byte)만 변환됩니다.
- Windows 인증이 지원되지 않습니다. SQL Server 인증으로 로그인해야 합니다.

SQL Server 인증 설정에 대한 내용은 SQL Server 인증 로그인 ID 생성하기를 참고하십시오.
사전 설정
1. SQL Server Configuration Manager를 실행하십시오. 왼쪽 패널에서 SQL Server 서비스를 클릭한 뒤 SQL Server 브라우저의 상태를 확인하십시오. 중지됨 상태로 설정되어 있다면 실행 중으로 변경하십시오.

2. 왼쪽 패널에서 SQL Server 네트워크 구성을 클릭하십시오. Protocols for SQLEXPRESS를 클릭한 뒤 TCP/IP의 상태를 확인하십시오. 사용 안 함으로 설정되어 있다면 사용으로 변경하십시오.
- 프로토콜의 이름은 시스템 설정에 따라 다를 수 있습니다.

3. 설정이 모두 완료되었다면 SQL Server를 다시 시작하십시오. 왼쪽 패널에서 SQL Server 서비스를 클릭하십시오. 마우스 오른쪽 버튼을 클릭한 뒤 다시 시작을 선택하십시오.

마이그레이션 방법
1. 제어판 > 관리 도구 > 서비스를 클릭하십시오.
2. BioStar 2 Launcher Service를 선택하십시오.

3. 마우스 오른쪽 버튼을 클릭한 뒤 중지를 선택하십시오.

BioStar 2 Launcher Service의 상태가 빈 칸으로 표시됩니다.

4. 마이그레이션 툴의 설정 파일에 데이터베이스 정보를 입력하십시오. (B2DM\config\userConfig).
- MSSQL은 userConfig.mssql 파일을 [userConfig] 파일로 복사하십시오.
- MYSQL은 userConfig.mysql 파일을 [userConfig] 파일로 복사하십시오.

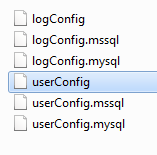
5. user, password, server, port, database를 수정하십시오.
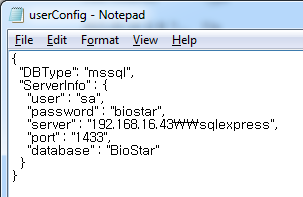
6. 데이터베이스 정보를 모를 경우 Microsoft SQL Server Management Studio Express를 실행하면 관련 정보를 찾을 수 있습니다.

7. 마이그레이션을 수행할 폴더에서 <Shift> 키를 누른 채로 마우스 오른쪽 버튼을 클릭한 뒤 여기서 명령 창 열기를 선택하십시오.

8. 명령 창에서 run_user.bat을 입력한 뒤 <Enter> 키를 눌러 마이그레이션을 시작하십시오.
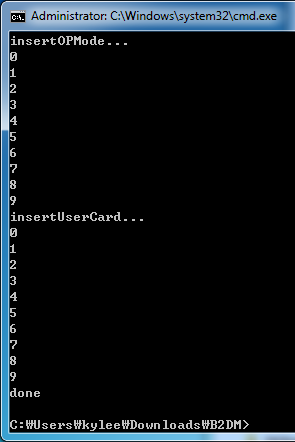
9. B2DM\db 폴더에서 biostar2.db 파일을 복사하여 C:\Program Files (x86)\BioStar 2\db 폴더에 붙여넣으십시오.
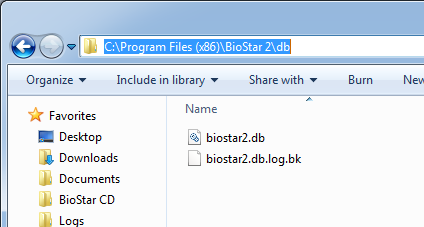
10. 제어판 > 관리 도구 > 서비스를 클릭하십시오. BioStar 2 Launcher Service에서 마우스 오른쪽 버튼을 클릭한 뒤 시작을 선택하십시오.
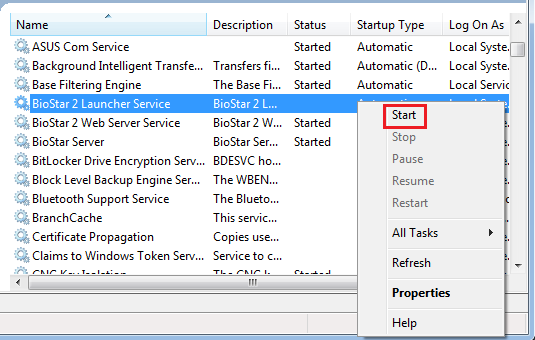
11. BioStar 2에 접속한 뒤 사용자 목록을 확인하십시오.