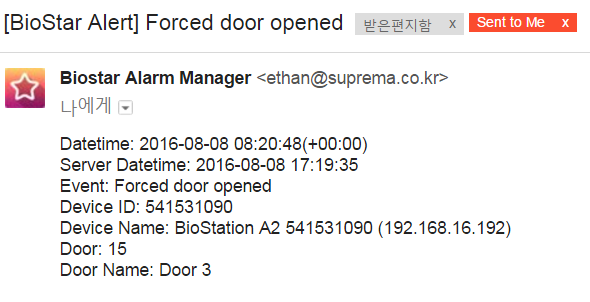설정 메뉴의 작업 조건 및 동작 설정하기
작업 조건 및 동작 기능은 알람 이벤트가 발생할 경우 장치에서 커스텀 출력 신호를 보내거나 관리자에게 이메일을 보내고자 할 때 사용합니다. 예를 들어, 이 기능을 사용하여 출입문 강제 열림 알람이 작동할 때 알람 램프가 켜지도록 할 수 있으며, 시스템은 그와 동시에 관리자에게 이메일을 보냅니다.

사용 가능한 작업 조건
아래는 설정 메뉴에서 작업 조건으로 사용할 수 있는 이벤트의 목록입니다.
- Supervised Input (단선 감지)
- Supervised Input (단락 감지)
- 탬퍼 켜짐
- RS-485 연결 해제
- 장치 재시작
출입문에 대해 사용할 수 있는 이벤트:
- 출입문 장시간 열림 알람
- 출입문 강제 열림 알람
- 출입문 장시간 열림
- 출입문 강제 열림
구역에 대해 사용할 수 있는 이벤트:
- 스케줄 잠금 구역 알람 감지
- 화재 경보 구역 알람 감지
- 안티패스백 구역 알람 감지
커스텀 출력 신호 설정하기
아래의 시나리오에서는 강제 열림 이벤트가 있을 때 A2에서 커스텀 신호를 내보냅니다.
1. 설정 > 작업 조건 및 동작을 클릭하십시오.

2. 작업 조건 및 동작 추가를 클릭하십시오.

3. 이름 입력란에 이 작업 조건의 이름을 입력하십시오.
4. 스케줄 드롭 상자를 클릭합니다. + 스케줄 추가를 클릭하십시오. 사전 구성된 스케줄이 있는 경우에는 선택하여 사용할 수 있습니다.

5. 필요에 따라 스케줄을 구성하고 확인을 클릭하십시오. 이 경우에는 일요일을 제외한 모든 요일에 작업 조건을 사용하고자 합니다.

6. 이제 스케줄 드롭 상자에서 새로 생성된 스케줄을 선택하십시오.
7. 출입문 라디오 버튼을 선택하십시오.
8. 이 스케줄이 영향을 미칠 출입문을 선택하십시오. 이 예에서는 출입문 3에 A2가 설치되어 있습니다.
9. 출입문 강제 열림을 확인 표시하십시오.
10. 장치(A2)를 선택하십시오.
11. 릴레이 0은 출입문 잠금에 이미 사용되고 있기 때문에 릴레이 1이 출력에 사용됩니다.

12. 신호 드롭다운 상자를 클릭하십시오.
13. 신호 추가를 클릭하십시오.
14. 원하는 대로 상세 정보를 채우고 확인을 클릭하십시오.

15. 신호 드롭 상자를 클릭한 뒤 방금 생성한 신호를 선택하고 확인을 클릭하십시오.
16. 이제 출입문 강제 열림 이벤트가 발생할 때 커스텀 신호가 릴레이 1에 전송됩니다.

BioStar에서 이메일 경보 설정하기
1. 설정 > 작업 조건 및 동작을 클릭하십시오.
2. 원하는 작업 조건을 클릭하십시오.
3. 장치 및 BioStar 탭에서 BioStar를 클릭하고 BioStar을 확인 표시하십시오.
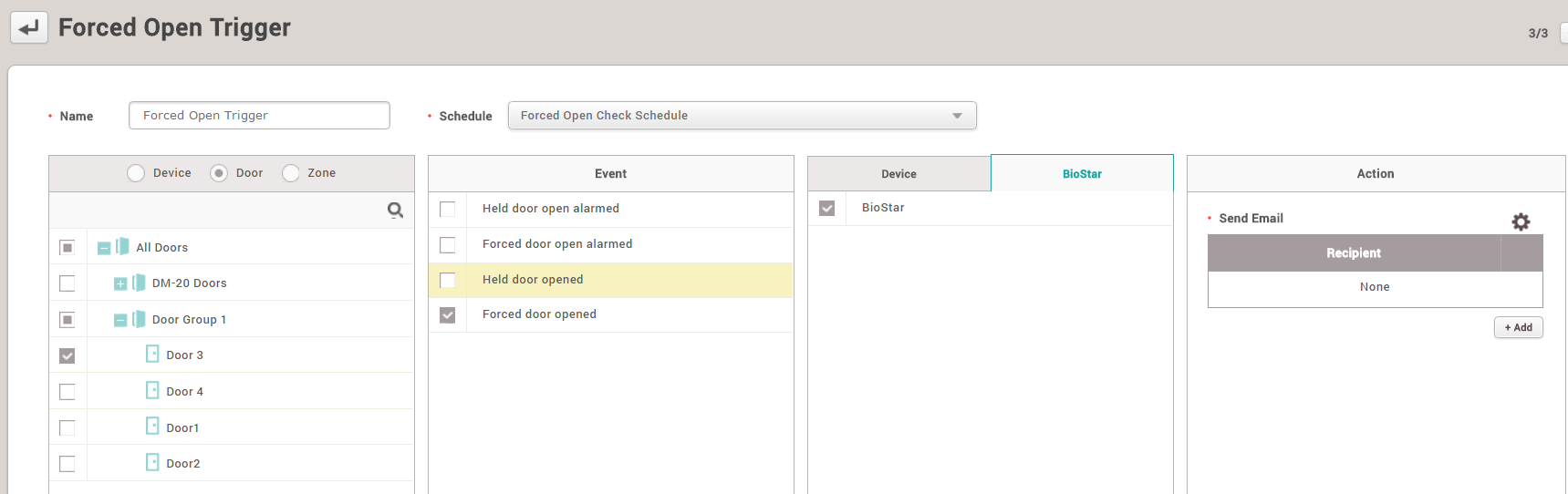
4. 동작 탭에서 톱니바퀴 아이콘을 클릭하여 이메일을 설정하십시오.
5. SMTP를 설정하십시오. 어떻게 설정해야 하는지 확실치 않으면 IT 관리자에게 문의하십시오.

6. 받는 사람을 추가하고 확인을 클릭하십시오.

7. 이제 출입문 강제 열림 이벤트를 생성하십시오.

8. 관리자가 경보 이메일을 받게 됩니다.